How To Use Image Metadata And Keywords
Metadata is data about data. In our case, it is things like the exif information of the image, the date and time of capture, the file type, camera make, lens model etc...
DAM software uses metadata to help us organise and search for images. The good news is that we don't need to add this data, it is built into the image already.
Keywords, on the other hand, along with International Press Telecommunications Council (IPTC) fields are not pre-populated. IPTC fields hold information about the creator, owner, contact details, copyright, location, event, title, caption etc...
It's probably worth separating out IPTC fields specifically, as many of these values will always be the same: I create my images and own them etc... so the fields can be pre-populated and applied during ingest (using a Photo Mechanic Variable).
Keywords can also be applied on ingest, particularly where they are appropriate for all the images in the shoot. However, most of the time, keywords need to be applied to either small groups of images or individual images. This can be very time consuming.
I have five pieces of advice when it comes to key-wording:
Only keyword keepers - don't waste time key-wording images you will delete (see the workflow diagram above)
Use keyword hierarchies to automatically apply additional keywords and synonyms
Use enough keywords to define and locate the picture but don't waste time adding too many keywords. If you do need to add keywords, for example for stock, you can do it to the final selected image instead of wasting time on all the shoot images.
Do not delete the keywords from exported files - I think Lightroom defaults to this. Keeping the keywords in the exported files means you can use a second catalogue to manage these files (if you keep them on disk).
Make use of "non-exporting" keywords. DAM software can tag a keyword so it does not export. This, I find is a fantastic way to organise images for workflows. For example, I have a ''component pano" keyword, that does not export but collects all the images for the same panorama in one smart collection.
Image & Colour Rating Systems
People use Image Rating Systems in all kinds of ways, sometimes they are also used in workflows (for instance, successive pass workflows).
Colour Rating & Smart Collections
Short video explaining how to create a Smart Collection in Lightroom.
I like to keep ratings really simple. I start with colours. Yellow, Red and Green. I use the colours in conjunction with Smart Collections to move my images through a workflow automatically.
Remember, I have already selected to import only the very best images in Photo Mechanic. Out of +/-1,200 images on any given day shooting wildlife, I would probably have imported less than 100 into Lightroom.
Using Lightroom Smart Collections to automate your workflow.
Yellow = a "Keeper" - I select shots that I may want to develop in a quick first pass through the shoot. I have a Smart Collection that automatically groups yellow/keepers.
Red = a "Select" - I look through the Keepers Smart Collection and choose a "Select". For me, this usually means the best image in a small set. For example, at a Lilac Breasted Roller sighting, I may have taken 20 shots initially. I probably tagged 5 and imported them to Lightroom. 3 might have been marked as "Keepers" and of these final three, one might be marked as a "Select". The select is an image I want to develop. Marking it Red/Select will automatically move it to the next Smart Collection in the workflow. All the other remaining Yellow images that I don't select are marked with the "~archive" non-exporting keyword and automatically move out of the Keeper Smart Collection and into the Archive Collection.
Green = Completed - A green image is complete and developed. At this point I also use a star rating.
Star Rating
My star rating system is very very simple.
0 stars means I don't export the image.
1 star, use for web only. E.g. Facebook
2 stars, use in blog posts and higher quality content on my website
3 stars, portfolio quality
I don't use 4 and 5 stars. It's always good to have room to grow your rating system as you improve as a photographer. The last thing you want to have to do is to go back into years of archived images and change all the "fantastic" 5 star early images you took back to 2 or 3 star rated ones!
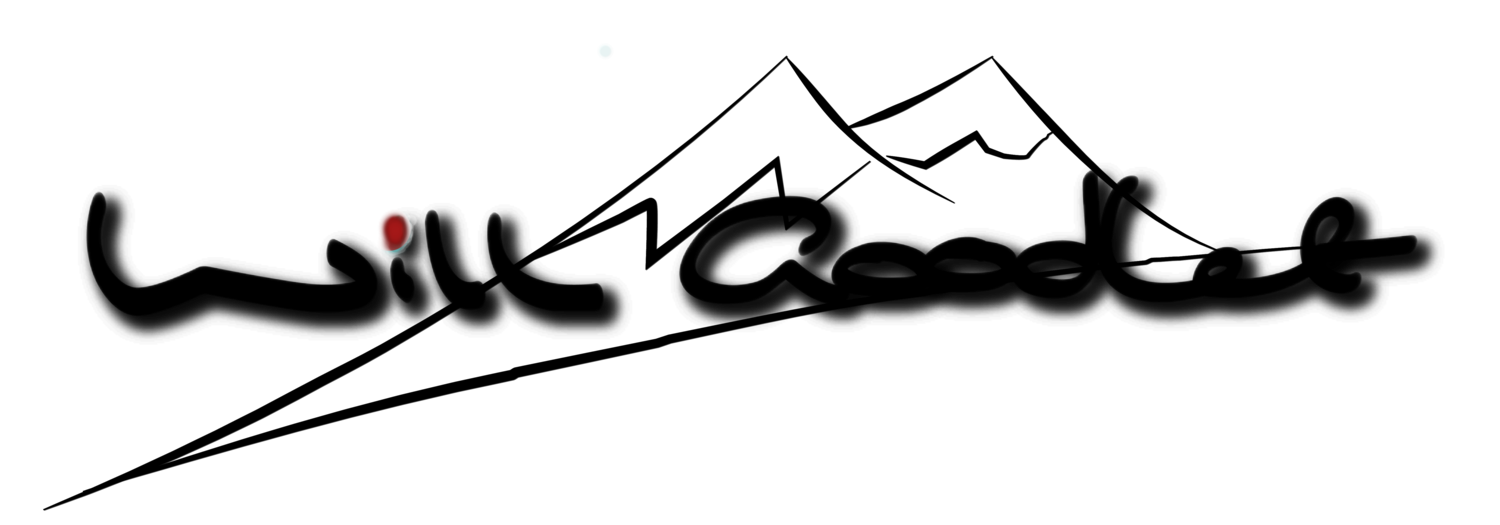




Asset management is what you do after you capture your pictures. How you store them, find them and enhance them.